The system automatically creates your first site and one operator after you've signed up.
1. If it is OK for you to have only one operator to receive calls from your website, then to perform the authorization of the automatically generated operator you need to start going from the it. 3 of present list.
2. If you would like to use several operators, so first of all the site owner should create accounts for operators in his personal account and send them an invitation to their email addresses. You can find the description here: How to configure the website for receiving calls from customers.
In order the operators could perform calls, they have to confirm the invitation sent to their emails. After that they will have to enter their name and to set login and password.

After confirming an invitation a user will be automatically redirected to the WebPhone and will be able to make free calls to his colleagues.
3. To use a standalone application on your PC you will need to install and configure 3CXPhone softphone on your computer or laptop and set up your account:
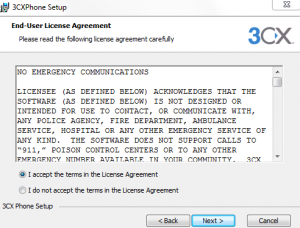
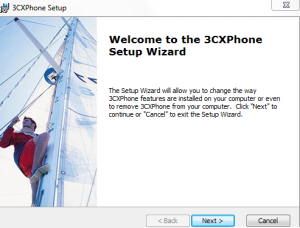
4. Create a new account in the softphone. Go to the "Accounts" -> "New" to do that.

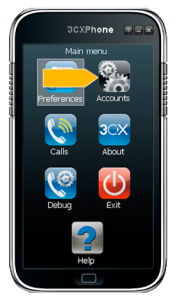
5. Enter the operator’s name or his position in the "Account name" field.
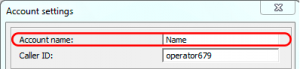
6. Fill in the "Caller ID", "Extension" and "ID" fields using the Login data from the message sent by Excitel to your email address.
7. Enter a password into the "Password" field. The password must also be taken from the message sent by Excitel to your email address:
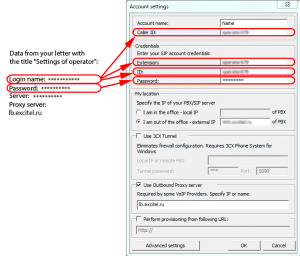
8. Select the option - "I am out of the office - external IP" and fill in the value using the Server data from the message sent by Excitel to your email address.
9. Click the check box in front of the option "Use Outbound Proxy server" and fill in the field using the Proxy Server data from the message sent by Excitel to your email address:
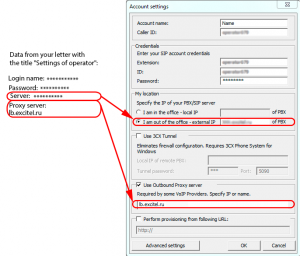
Please note that the server and proxy server addresses must be written without "http: //" and be exactly the same as received in the letter!
10. Click "Ok" to save settings and tick the required account:
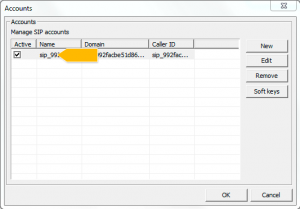
11. Wait until the operator's account is authorized in the network ("On Hook" must be displayed in the lower left corner of the screen above the buttons):

12. Call someone from your colleagues using his extension in Excitel system to check if everything is configured correctly. You can ask the website developer for extensions or find them in the WebPhone contact list.
Do you hear the person on the other end? - Congratulations! Your 3CXPhone account is configured correctly. If there is no sound or noise occurs, check your microphone or headphones.
If you have any further questions, contact our technical support.

