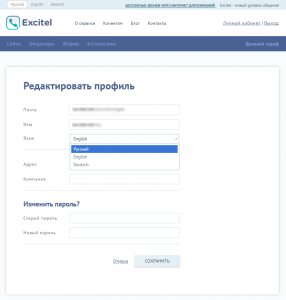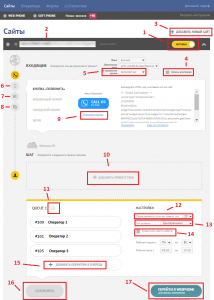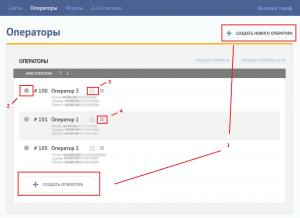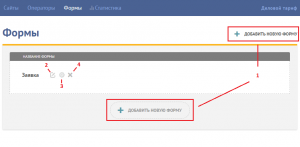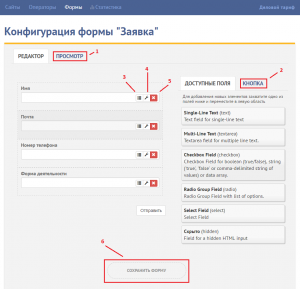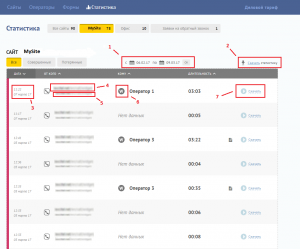Платформа Excitel предлагает пользователю множество функций и настроек, управлять которыми можно из Личного кабинета. В этой статье мы опишем, в каких разделах кабинета и как настроить различные компоненты сервиса под потребности вашего бизнеса.
«Профиль»
При входе в Личный кабинет по умолчанию отображается вкладка «Профиль». Это – карточка пользователя сервиса, которая содержит всю необходимую информацию: имя, адрес электронной почты, используемый язык, название и адрес компании (поле, необязательное для заполнения). В правой части «Профиля» указывается текущий тарифный план с действующим функционалом.
Во вкладке «Профиль» можно настроить оповещения от сервиса, которые приходят на почту, указанную при регистрации, - уведомления об обратных звонках, еженедельные отчеты по звонкам, сервис новостей. Чтобы настроить оповещения, достаточно перейти по ссылке «Управление оповещениями».
А чтобы откорректировать указанные при регистрации данные, нужно перейти по ссылке «Изменить», которая ведет в редактор профиля. Кроме того, здесь же можно настроить язык интерфейса. Платформа Excitel по умолчанию предлагает русский, английский или немецкий языки сервиса.
«Сайты»
Теперь давайте подробно разберемся в настройках ключевого раздела в меню – «Сайты». Именно в этой вкладке настраивается внешний вид и логика работы виджета. После установки кнопки на ваш сайт, этот раздел меню отображается так:
В верхней строке указан адрес сайта, на котором на данный момент установлена кнопка (2), а также индикатор активности кнопки (1). Нажав на индикатор, вы можете менять статус кнопки с «Активна» на «Неактивна» и наоборот. Важная деталь - переведение кнопки в режим «Неактивно» не означает, что виджет перестанет отображаться на сайте, - виджет лишь перестает принимать звонки/голосовые сообщения/заказы обратного звонка.
В рамках тарифа «Бесплатный» доступна установка кнопки для звонка лишь на одном сайте. В рамках же тарифов «Деловой» и «Профессиональный» можно установить больше кнопок, нажав на «+Добавить новый сайт» (3). Если кнопки установлены больше, чем на одном домене, то и подсекций в разделе «Сайты» становится больше – для каждой кнопки своя подсекция с соответствующим заголовком (адрес сайта) и со своими настройками.
Теперь, когда кнопка установлена на сайт, можно перейти к ее настройкам: выбрать язык, на котором будут отображаться все ссылки и подсказки в окне звонка; временную зону (именно в соответствии с ней будет вестись история вызовов); поведение виджета в нерабочее время (5). Так, в нерабочее время виджет может принимать голосовые сообщения или же заказы обратного звонка (выбрать опции вы можете из выпадающего списка).
В этой же части меню можно выбрать опцию «Запись разговора» (4). В таком случае все разговоры операторов будут записаны, а администратор сайта будет иметь доступ к записям в личном кабинете в разделе «Статистика».
Ниже раздела с настройками приема звонков – настройка внешнего вида кнопки. Нажав на "Изменить кнопку" (9), вы попадете в редактор кнопки, где можно настроить ее цвет, размер, расположение на странице и текст на ней.
Еже ниже – опция для настройки приветствия. Нажав «Добавить приветствие» (10), вы сможете загрузить аудиофайл (максимальный размер - 10MB, максимальная длительность - 5 мин), который услышит посетитель вашего сайта, когда начнется звонок.
Далее в разделе «Сайты» - блок для настройки очереди вызовов. Очередь вызовов – это порядок, в котором звонок будет направляться на операторов. Работает это так: посетитель сайта нажимает на кнопку «Позвонить» и его звонок направляется на оператора Х. Если же оператор Х не может принять звонок, или отсутствует на месте, то звонок через определенное время (время это устанавливаете вы (12) автоматически переадресовывается на оператора Y. Чтобы установить эту очередность, добавьте в нее операторов, нажав на «+Добавить операторов в очередь» (15), а после – перетаскивайте кнопкой мыши соответствующие строки, чтобы выстроить требуемую очередность. Мы описали пример поочередного дозвона. Есть еще другой тип дозвона – одновременный, - когда поступающий звонок адресуется всем операторам сразу (в таком случае беседовать со звонящим будет тот оператор, который смог принять звонок первым). Настроить тип дозвона можно выбрав соответствующий вариант в выпадающем списке (13).
В этом же блоке можно настроить (14) рабочие часы операторов – дни недели и часы, в которые они виджет будет принимать звонки от посетителей сайта. В нерабочие часы виджет будет принимать голосовые сообщения и заказы обратного звонка.
Непосредственно из меню можно перейти в WebPhone, чтобы проверить настроенные параметры и совершить звонок операторам (17). Для входа в WebPhone потребуются доступы оператора из письма с темой «Настройки оператора», которое приходит на почту после регистрации в сервисе Excitel.
Все описанные опции – это настройки для того случая, когда вы планируете принимать звонки в браузере с помощью WebPhone. Есть еще и другие варианты управления звонками – с мобильного (6) или городского (7) номера, и используя ваш аккаунт в Skype (8). Реализация этих способов использования сервиса возможна в рамках платных тарифов сервиса.
После того, как вы настроили поведение и внешний вид кнопки нажмите кнопку «Сохранить», чтоб внесенные изменения вступили в силу.
«Операторы»
Этот раздел меню предназначен для управления существующими операторами и создания (1) новых.
Информация об операторах представлена в виде списка, который содержит информацию о добавочном номере оператора, его имени (изменить имя можно, нажав на соответствующий значок (3), адресе электронной почты, статусе. Бывает три вида статусов (2) – «онлайн» (иконка зеленого цвета), «оффлайн» (серого) и «занят» (красный). Удалить аккаунт оператора можно, нажав на специальную иконку (4).
Формы
Раздел «Формы» нужен для того, чтобы создавать (1), изменять и удалять формы – анкеты-опросники, которые может выслать каждый оператор в ходе разговора с посетителем сайта. Опросники эти создаются заранее администратором сайта. Форм может быть несколько, поэтому они представлены в разделе в виде списка. Рядом с названием каждой формы есть специальные кнопки, которые позволяют изменить ее наименование (2) или содержание (3) или вовсе ее удалить (4).
Нажав на иконку с изображением шестеренки (3), вы переходите в редактор формы, где можете изменить набор вопросов.
Чтобы удалить имеющиеся графы в опроснике, достаточно нажать на соответствующую иконку (5). Рядом – кнопка для настройки значений по умолчанию в каждой графе (3). Нажав на гаечный ключ (4), можно перезадать название и подсказку для данной графы, а также откорректировать ряд дополнительных настроек.
Текст на кнопке для отправки формы пользователем оператору можно так же задать самостоятельно (2).
После внесения всех необходимых правок вы можете посмотреть результат во вкладке «Просмотр» (1). После этого для сохранения изменений нажмите «Сохранить форму» (6).
Статистика
В разделе «Статистика» систематизируются и хранятся все данные о звонках в системе Excitel. Данные сгруппированы в секции исходя из того, откуда был совершен звонок. Так, будет статистика звонков с сайта (если у вас несколько кнопок, то для каждого сайта, на котором установлена кнопка, будет отдельная вкладка с соответствующей статистикой) и статистика внутрикорпоративных звонков (вкладка «Офис»). Кроме того, есть вкладка «Заявки на обратный звонок» с соответствующей статистикой и общая статистика по всем сайтам сразу.
В каждой подгруппе («Все сайты», «Сайт 1», «Офис» и т.д.) есть статистика по совершенным и потерянным звонкам, а также общая статистика, содержащая всю информацию по звонкам в данной подгруппе. Ежедневно и без исключений сохраняются данные о каждом совершенном в системе звонке – дата и время (3); IP звонящего (4); город и страна, откуда был произведен звонок (5); имя оператора, который принял звонок; способ (6), с помощью которого оператор принял звонок (WebPhone, SoftPhone и пр.); продолжительность разговора и ссылка на скачивание записи беседы (7). Над таблицей есть опция для скачивания аудиозаписей всех разговоров одним файлом (2). Если вам необходимо посмотреть статистику по звонкам за определенный период, можно воспользоваться специальным календарем, выбрать даты «от» и «до», и нажать «ОК».
Надеемся, вопросов по меню сервиса Excitel у вас не осталось. В любом случае, вы можете обращаться с вопросами в нашу службу поддержки.